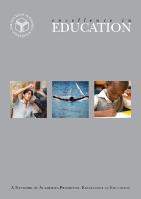- Check if your spelling is correct, or try removing filters.
- Remove quotes around phrases to match each word individually: "blue drop" will match less than blue drop.
- You can require or exclude terms using + and -: big +blue drop will require a match on blue while big blue -drop will exclude results that contain drop.